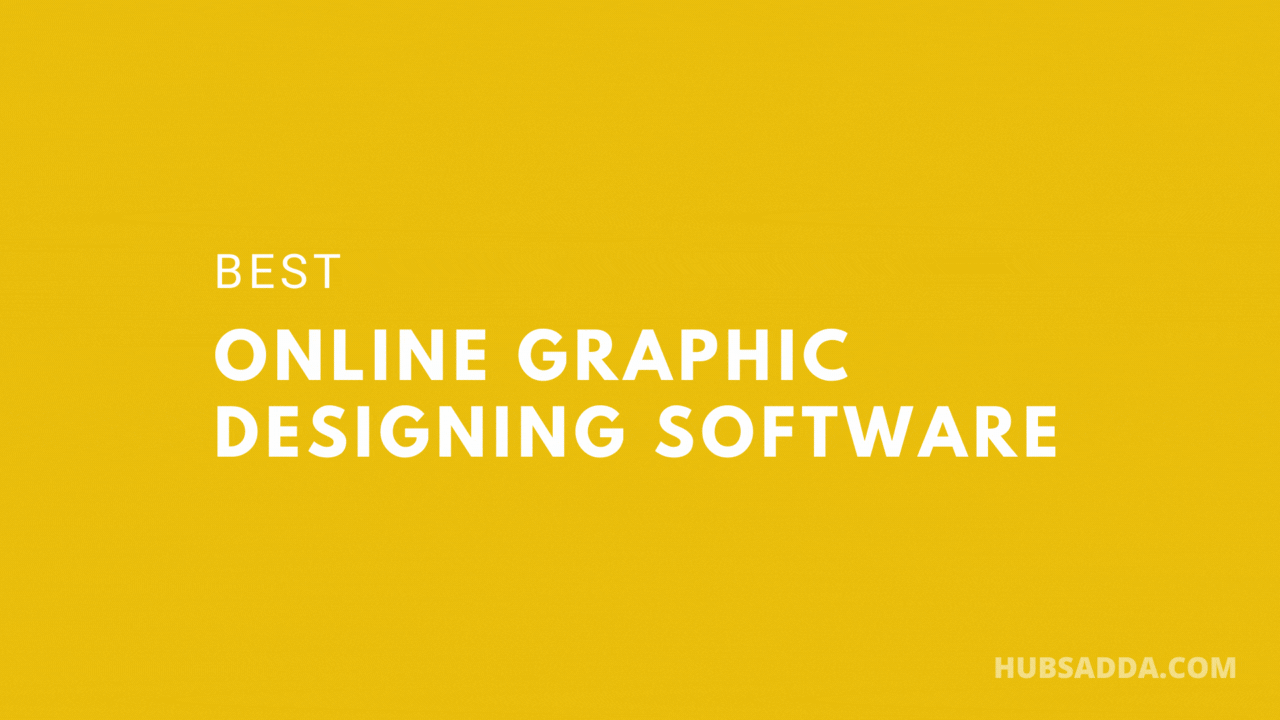Last updated on July 25th, 2021 by Rahul Kumar Singh
If you want to share your laptop or desktop screen on hangout, this article is for you to learn how to set up google hangouts screen sharing on your computer.
If you want to record the screen quickly for sharing then use this free online screen recorder.
What is Google Hangout?
Google Hangout is the messaging and video calling or conferencing software developed by Google, that helps the user to talk via the internet without any additional charges.
Is Google Hangout available in android or ios device?
Yes, google hangout is available on Android smartphones and ios smartphones also.
Also, read – How to Create a Folder in Google Docs
Time needed: 2 minutes
Here is how to share screen on Google+ Hangout
- Open Hangout
The first step I have for you is to go to your browser and search “Hangout” or click here to go on Google hangout.
- Login with Google Accounts
The second step I have for you is to log into your google account now you can see your dashboard like this.
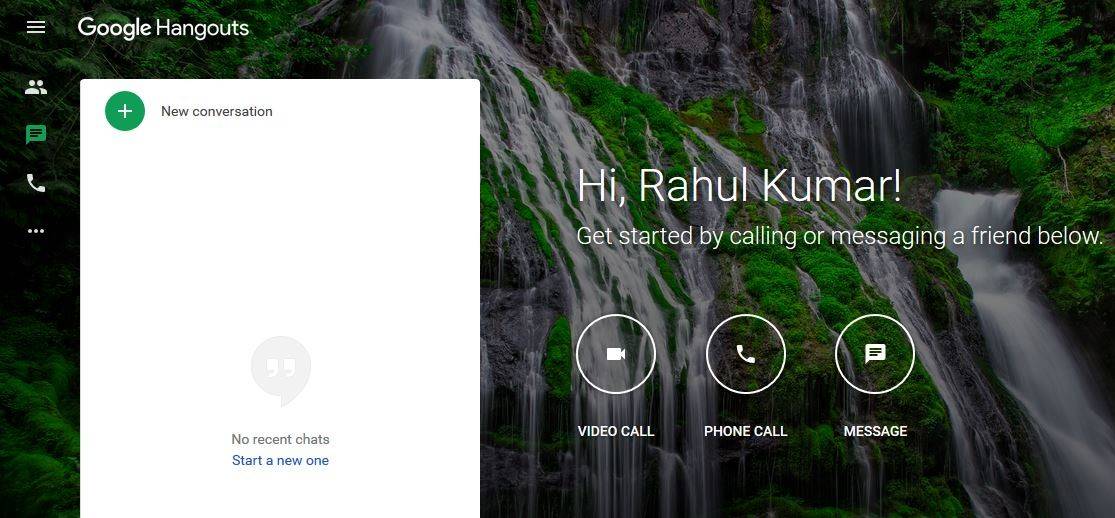
- Click on Video Call
The third step I have for you is then click on the “Video Call” button you need to disable your camera or if you want to mute your voice in screen sharing then mute your mic.
- Click on Three Dots
The fourth step I have for you is now you need to click on the “three dots” button which is located on the top right corner.
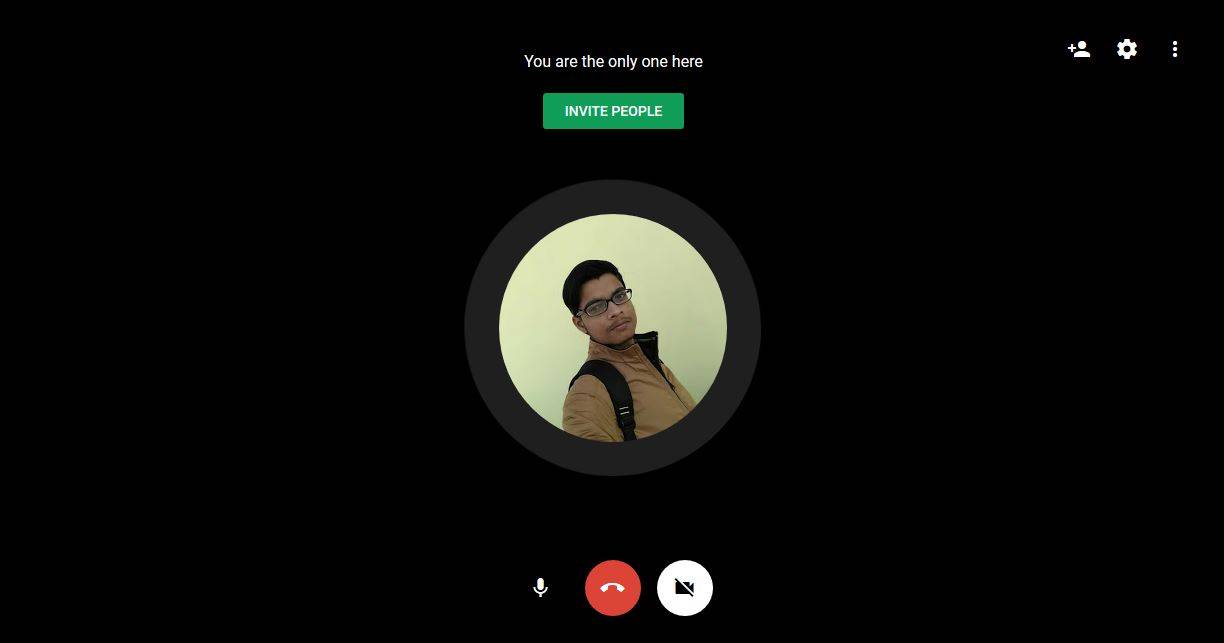
- Now Click on Screen Share
The fifth step I have for you is when you clicked on “three dots” you can see the share screen option. Now click on the “screen share” button to share your screen on google plus.
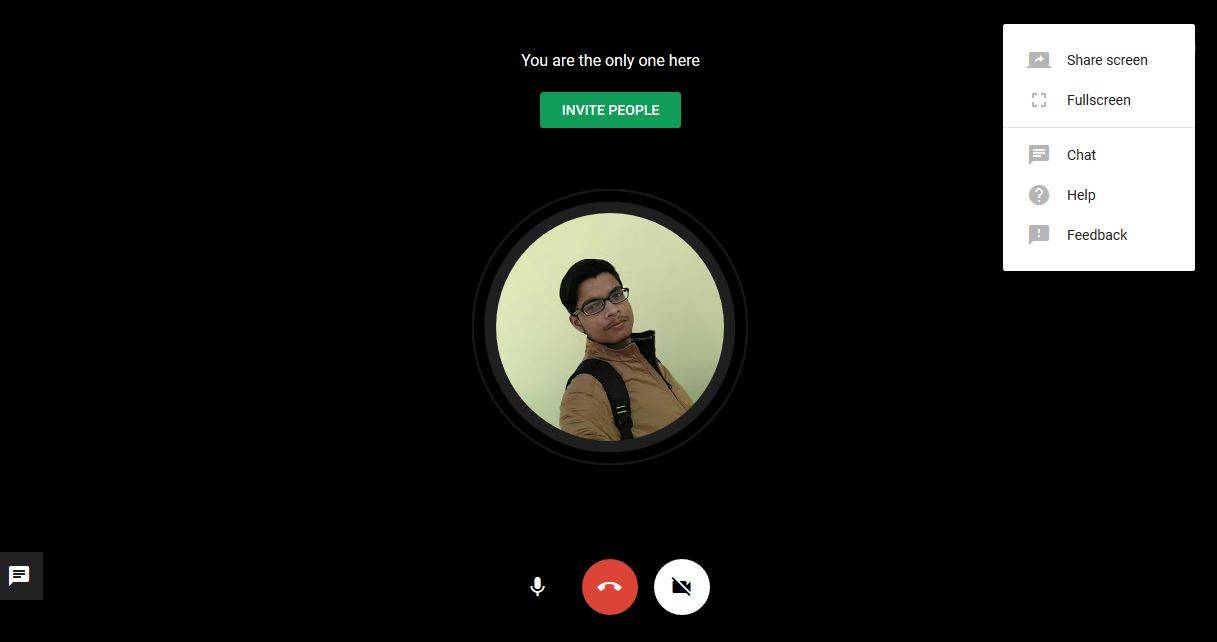
- Allow access to Screen
The sixth step I have for you is after clicking on the “share screen” button now you need to allow to see your screen. If you want to share your full screen, choose the entire screen on-screen to share options and then click on the “Allow” button.
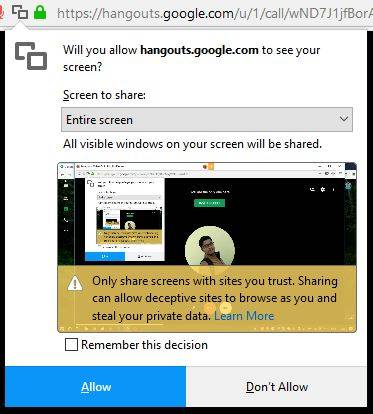
- Your Screen is Live. Click on Stop to Stop Sharing Screen
The seventh step I have for you is now you can see your screen is live on google plus. If you want to stop the screen sharing click on the stop button to stop sharing the screen.

Also read – How to take a screenshot on a dell laptop,
Conclusion:
Here are the video tutorials that explain everything about google hangouts screen sharing.
At last, if you have any questions or suggestions then please comment below I will answer as soon as possible.