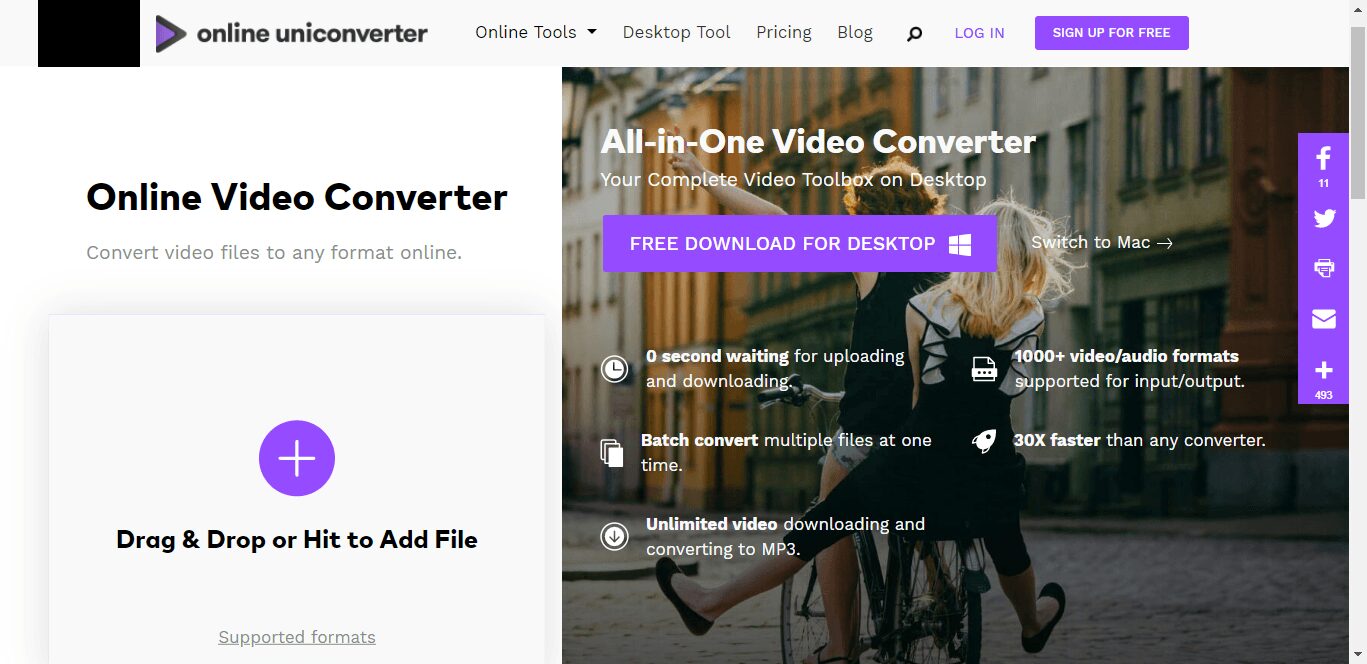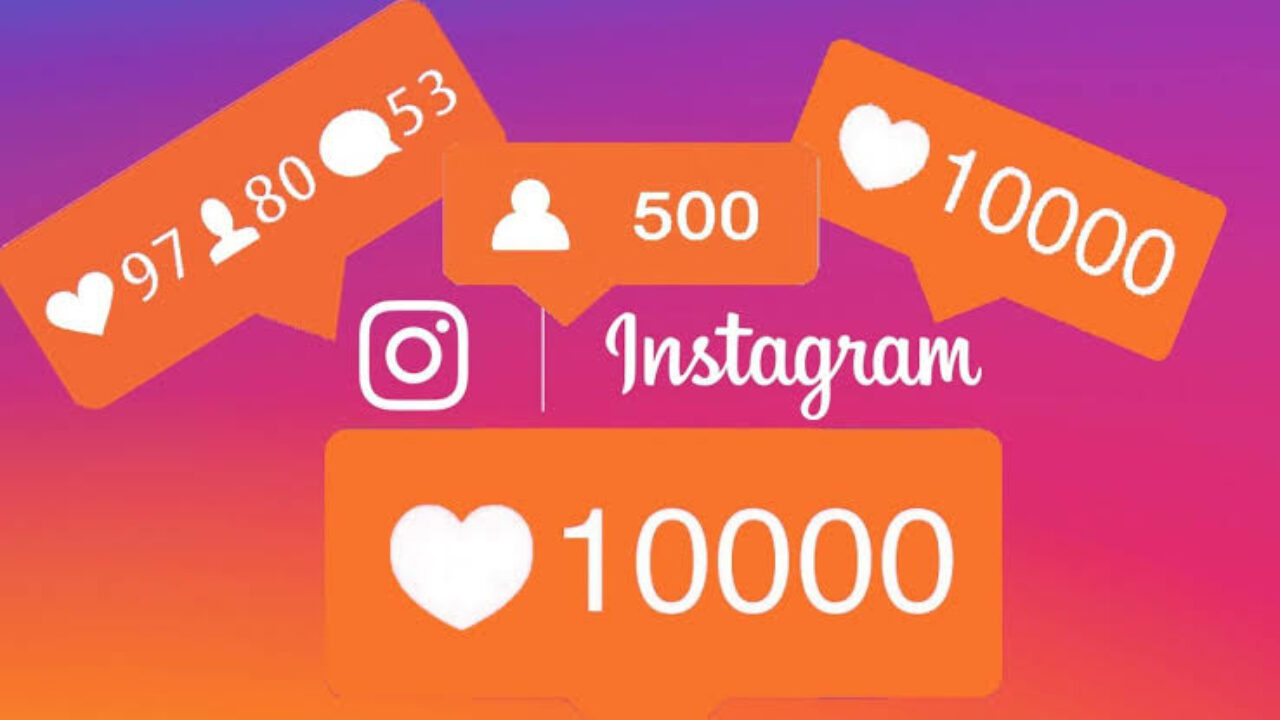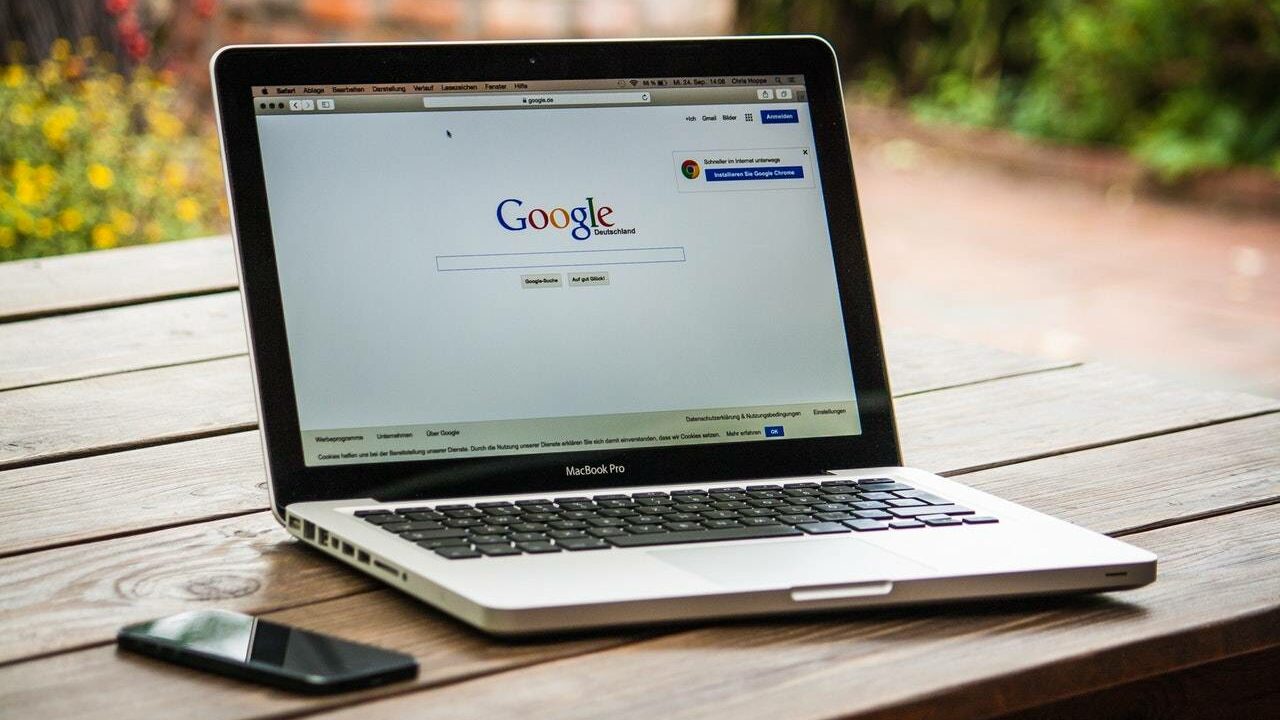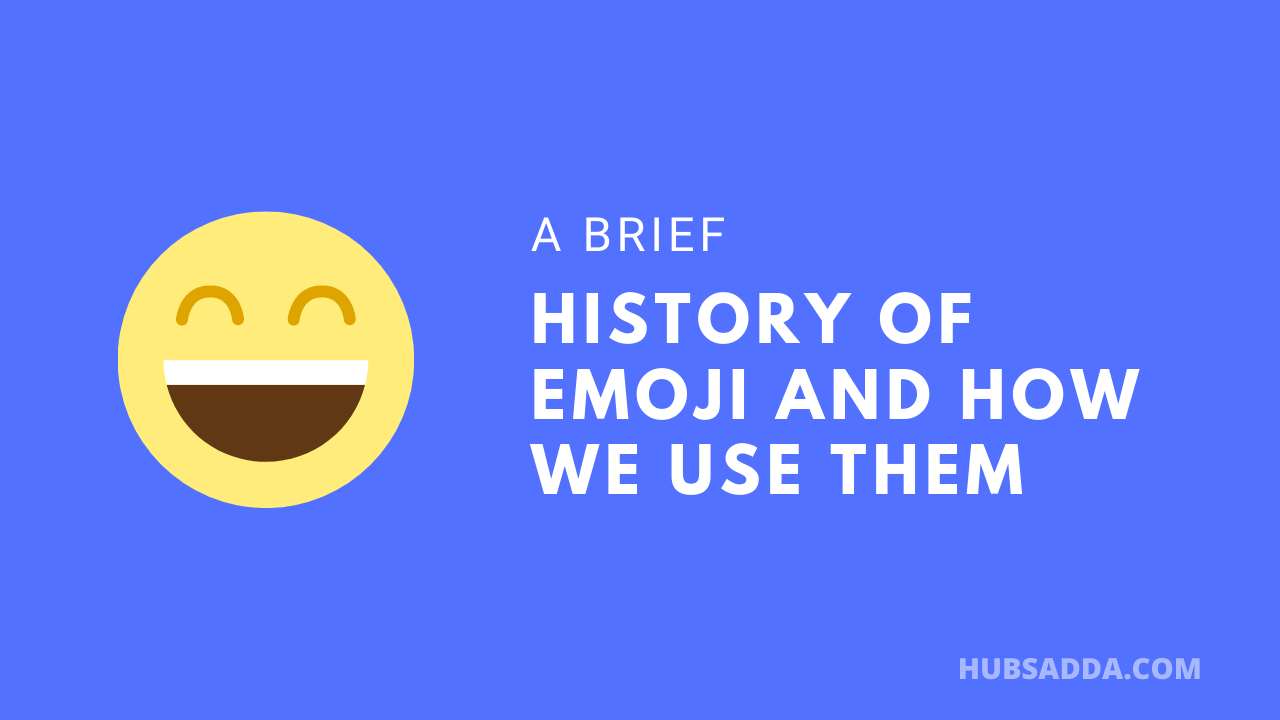Published on April 14th, 2020 by Rahul Kumar Singh
Video files can be very large – but odds are you don’t need anyone to tell you that. In fact, the file size of videos is the root cause of many of the common issues people have when they store or distribute them.
If you’re at a loss because your storage is starting to fill up because you have too many videos, or you are having difficulty transferring videos files that are too large – you may feel that you’re out of luck. However, the truth is that there is one solution that you could try: Compress the file size of your videos.
Not sure what that means and how to get it done? Don’t worry – compressing videos is not as difficult as it sounds, as long as you go about it the right way.
2 Main Ways to Reduce the File Size of Videos
Although you may not have realized it, most of the videos that you encounter are already compressed to some degree. The reason for that is simple: Uncompressed ‘raw’ videos are far too large for everyday use.
But although your video files are already compressed, it is possible to compress them even further and reduce their file size significantly. In fact, there are two main ways in which it can be done:
- Convert the video format so that it uses a codec that has better compression. The video codec is responsible for compressing the video and plays a crucial role. If you were to convert the video to a newer codec that has a better compression ratio you could reduce its file size without affecting the video quality.
- Lower the video bitrate that will determine the amount of data each second of video footage requires. By lowering the video bitrate, the file size will be reduced as well – but the quality may deteriorate too and compression artifacts will appear.
Both of these methods can help you to compress your videos, and it is up to you which one you want to use. Technically it is possible to use both at the same time if that’s what you prefer.
It should be noted that if you choose to convert the video format there are other factors that you may need to consider, such as compatibility. On the other hand, if you opt to lower the video bitrate you should try to find an acceptable compromise between the file size and the video quality.
Why Use Online UniConverter to Compress Video Files
Regardless of whether you choose to compress your video by converting their format or reducing the bitrate, there is one thing that you’ll need: A video converter. It is a tool that will let you convert file formats and adjust the video settings – including the bitrate.
While there are many converters out there that can compress videos, there is one that you should definitely try: Online UniConverter. It has a tool that is designed specifically to compress videos and will make it exceedingly simple and straightforward.
As a web-based app, Online UniConverter is definitely a convenient option. When you want to use it you won’t have to download or install any software, and can just open up the website in your browser window instead.
Simply put, you will be able to compress videos regardless of where you are or what device you’re using. On top of that Online UniConverter is completely free, and although it does have some limitations they should not get in your way too much.
If they do, you can always consider lifting the restrictions with the Premium option.
Also Read – How to Convert Videos to the Target Format (MP4, MKV, AVI, GIF)
How Videos Can Be Compressed in Online UniConverter
As was mentioned, compressing videos is simple and straightforward in Online UniConverter. However, if you’d like to know exactly what steps need to be taken – here’s a look at what you should do:
- Visit the Online UniConverter website and select the ‘Video Compressor’ tool under the ‘Online Tools’ section of the navigation bar.
- Click on the ‘+’ icon and select the video that you want to compress, or drag and drop the file into the area as indicated.
- Open the dropdown menu next to the ‘Reset Size’ field and select the file size that you want your video to be. If you want you can also adjust the ‘Resolution’ and ‘Format’ fields as well.
- Click on the ‘Compress’ button to start compressing your video file according to the settings that you specified. Below the button there’ll be a box that you can tick if you want to be notified after the video has been processed.
- Wait a few minutes as the video is uploaded and compressed. The larger the video file, the longer it will take to upload and compress it.
- Download the video that is compressed to save it to your hard drive, or choose to upload it directly to Dropbox if you prefer.
While you compress your videos you should always remember to check on the video quality. The more that you compress the file size, the more the quality will be affected as well.
It is up to you to make sure that the video quality doesn’t deteriorate too much to the point that the video becomes unwatchable.
Final Words
By this point, you should understand exactly how to compress video files and reduce the file size. If you haven’t already done so, it would definitely help to try using Online UniConverter to compress any of your videos as a test run. Not only will you be able to see firsthand how easy and convenient it is, but it will help you familiarize yourself with the web-based app.
At the end of the day being able to compress videos is bound to prove useful at some point or other. It could help you to avoid having to delete videos just to clear up storage space, and will definitely help make it much easier to distribute videos in more manageable file sizes.