Last updated on March 9th, 2021 by Rahul Kumar Singh
Are you looking for How to set a gravatar or how to set profile picture in WordPress? If yes then this tutorial is especially for you because in this tutorial I will show you how to create a gravatar and how to set a profile picture of WordPress.
How to Create a Gravatar?
1. Go to Gravatar
The first step I have for you is to go to gravatar official website from your browser or click here
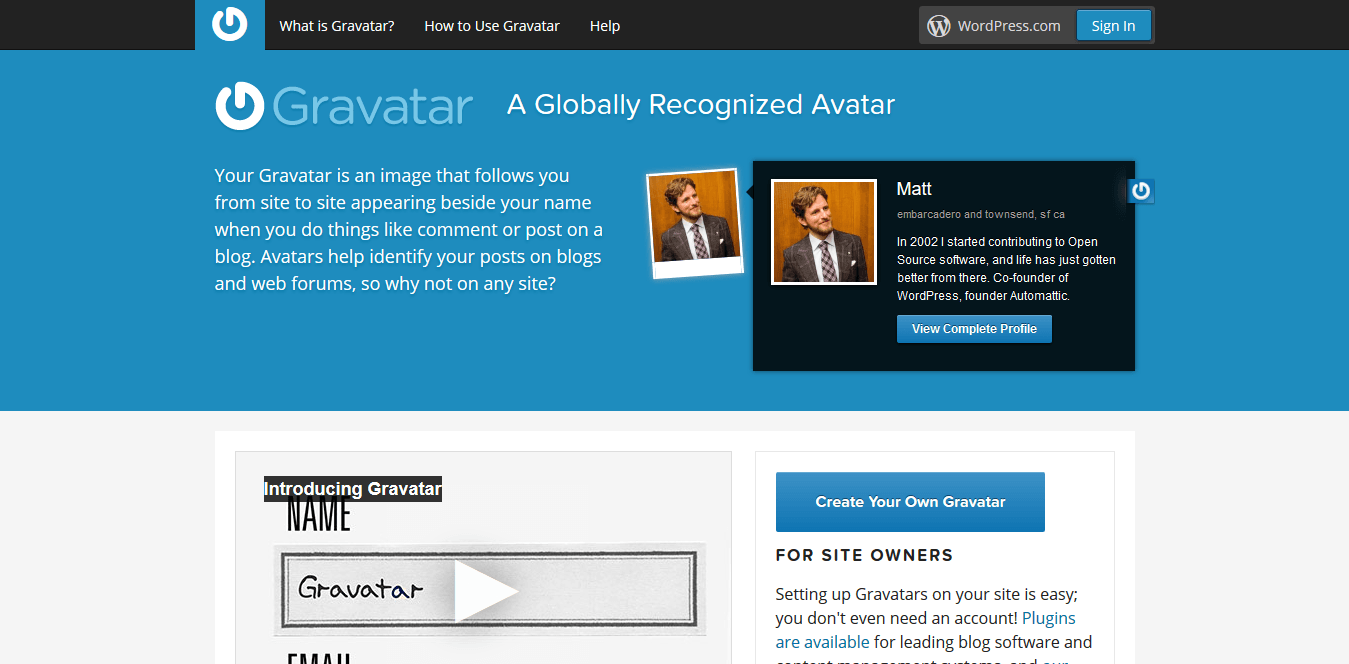
2. Click on Create your Own Gravatar
The second step I have for you click on create your own gravatar button (see image below)
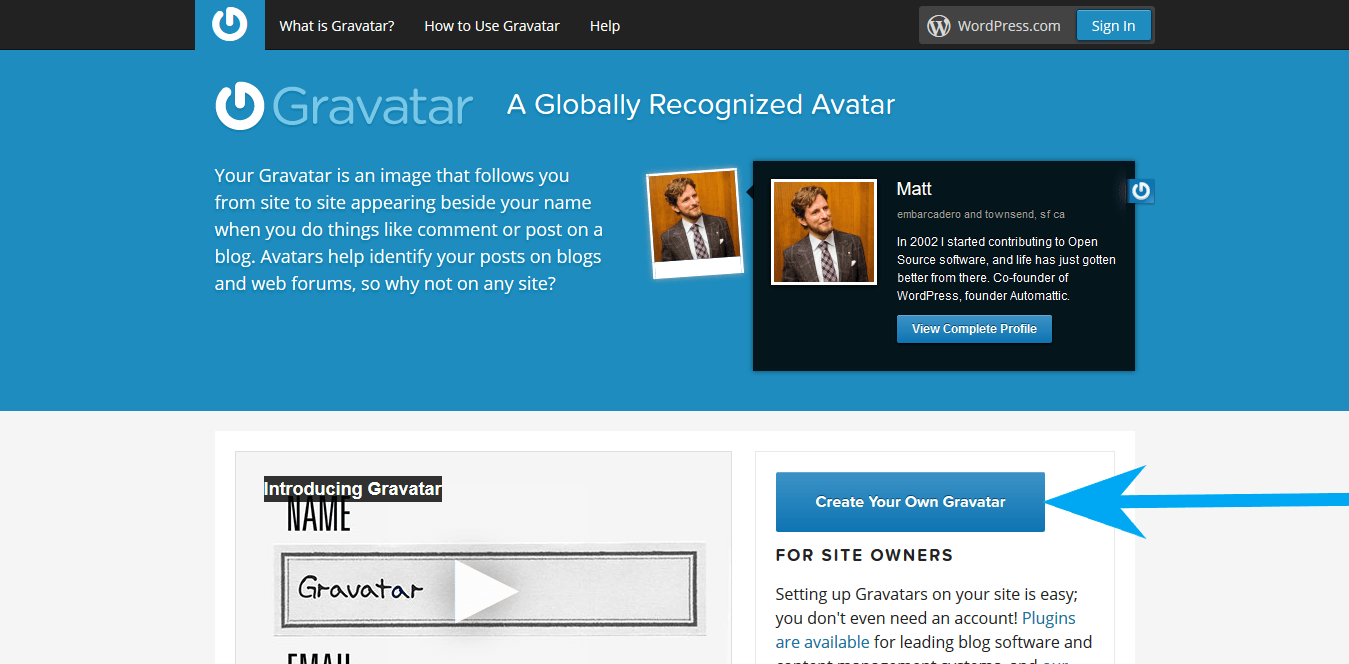
3. Login with WordPress Account
The third step I have for you is when you clicked to create your own gravatar button now you need to log in with your WordPress account. If you don’t have WordPress account then sign up to continue.
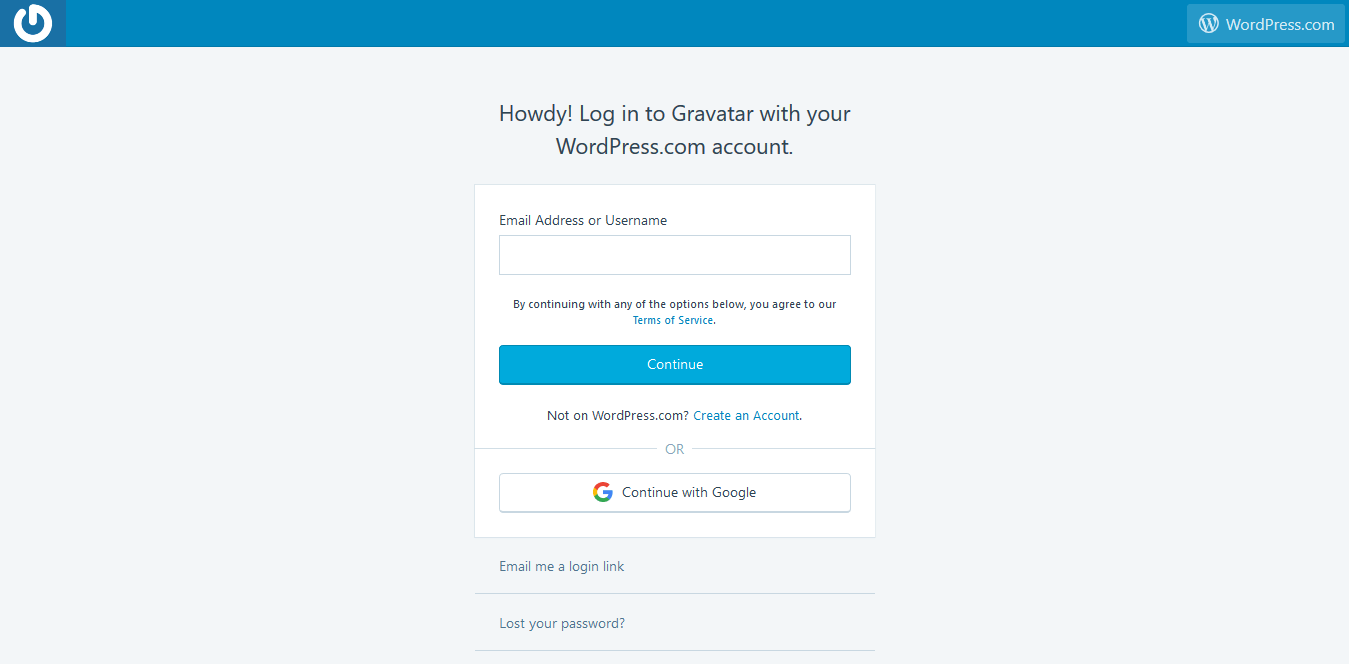
4. Click on Add a new Image
The fourth step I have for you is when you logged in to gravatar then you need to click on Add a new image link that is located in the below-left corner.
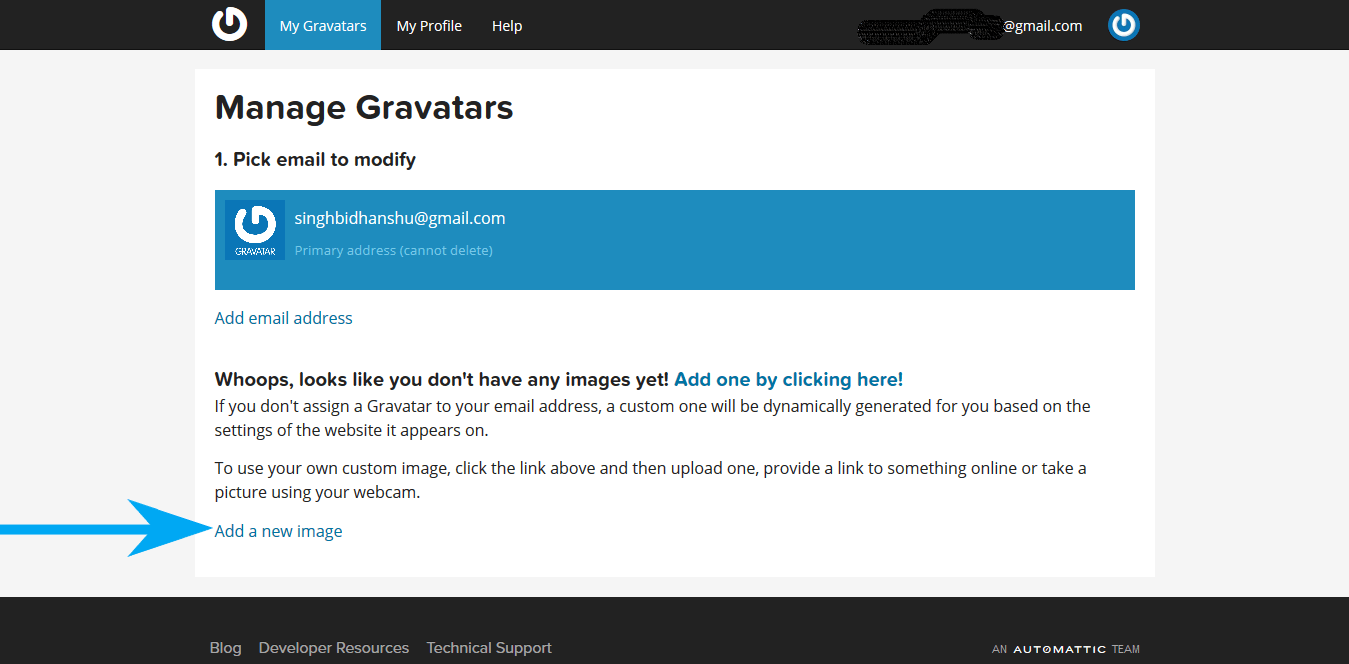
5. Upload New
The fifth step I have for you click on upload new box.

6. Browse and then Click on Next
The sixth step I have for you is to click on browse and then browse your image from the computer and then click on the next button to submit.
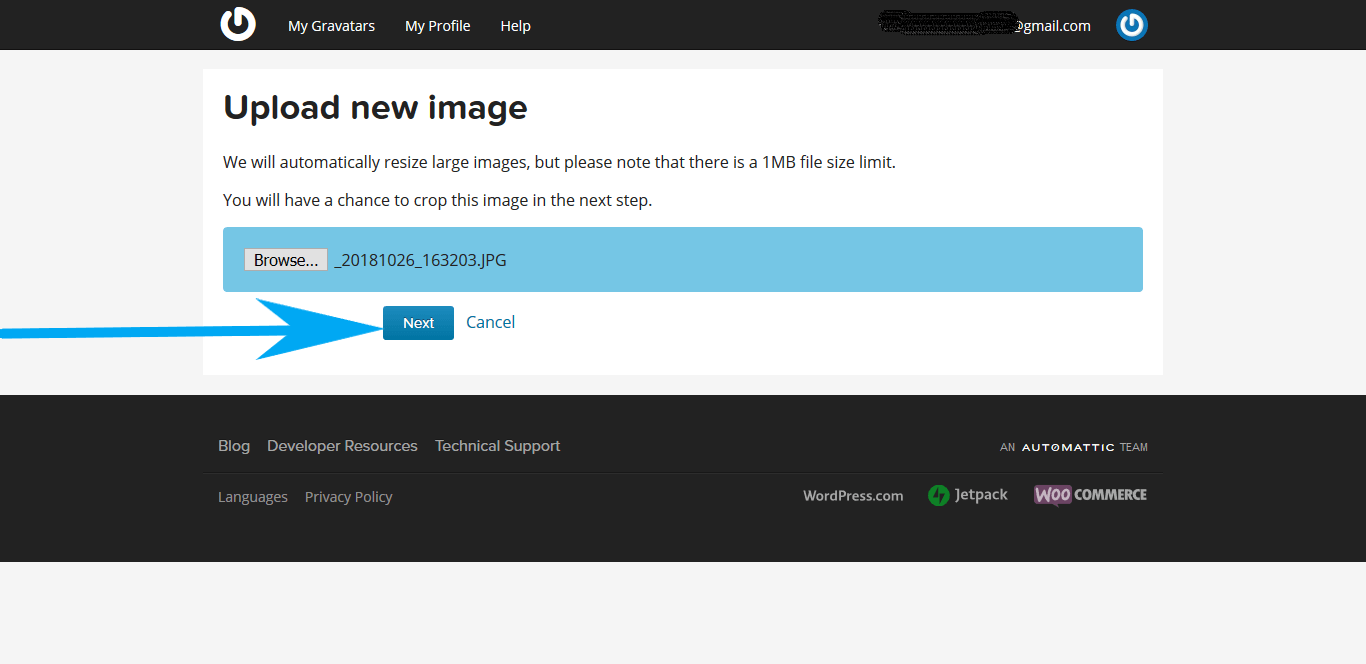
7. Adjust and then click on Crop Image
The seventh step I have for you is to adjust your image and when the image fits then click on the crop image Button.

8. Choose Rating then Click Set Rating
The eighth step I have for you is to choose a rating (I suggest you choose first one suitable for all website) and then click on the set rating ubtton.
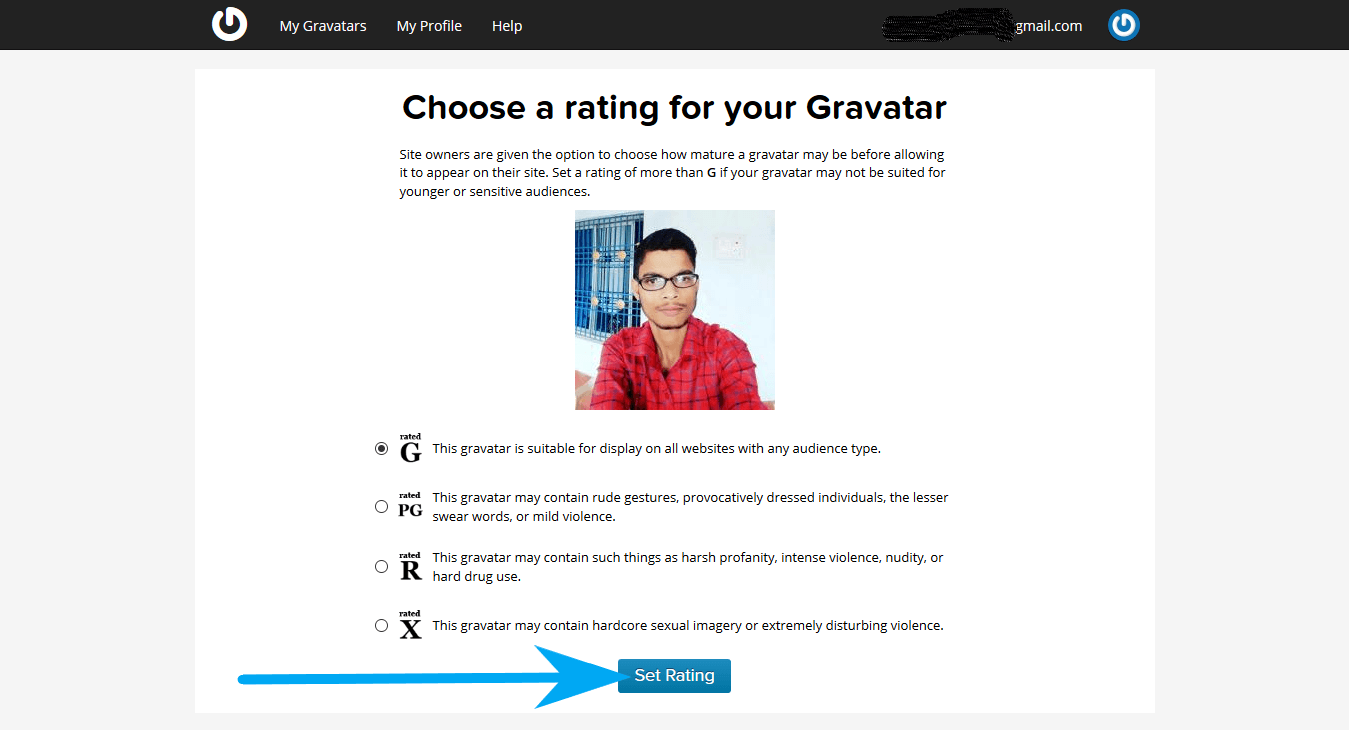
Now your gravatar will be set. It looks like this in the author section (see image below).
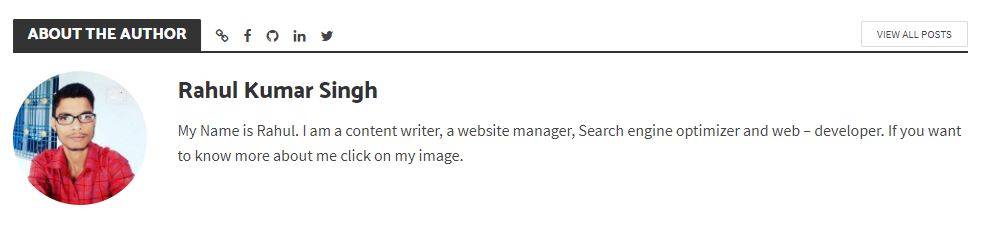
Also read – How to Create a WordPress Account
Conclusion:
There are many benefits of Gravatar like when you write a comment WordPress website then your image will be showing and when you write the article on a WordPress website then in the author bio your image will be Shown.
If you have any problem in setting up your image in gravatar then feel free to ask me in the comment box.



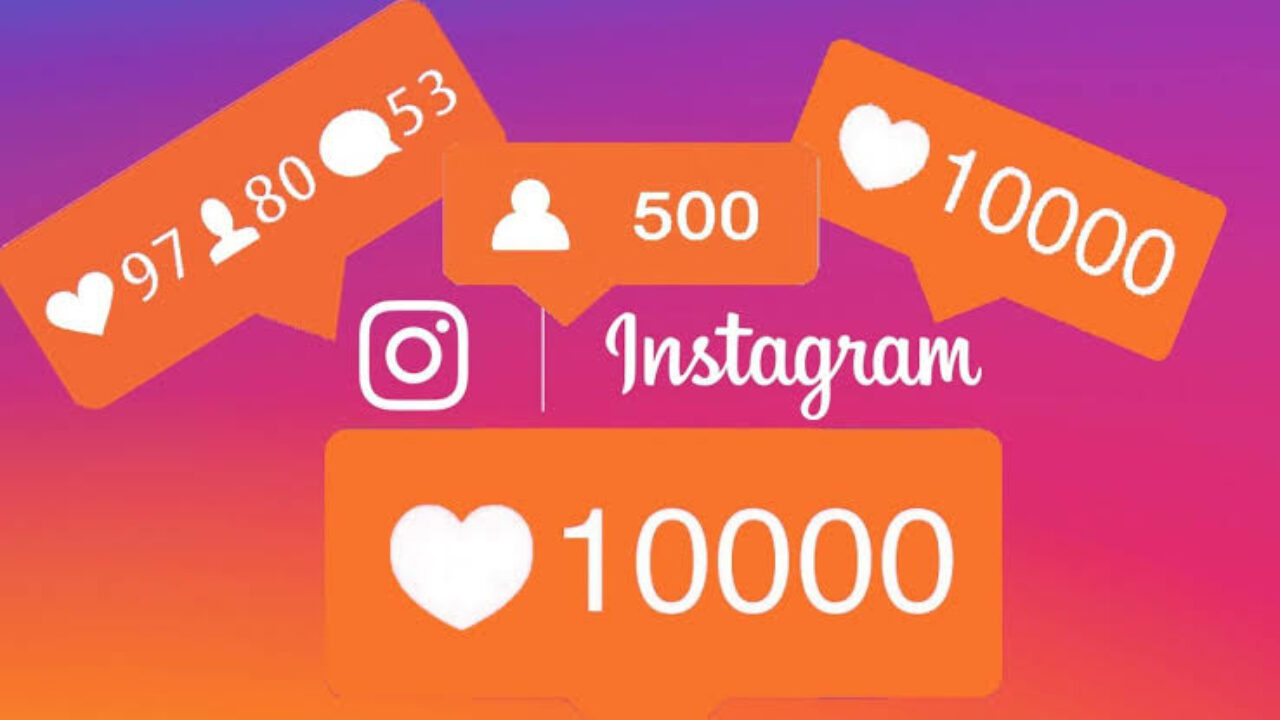
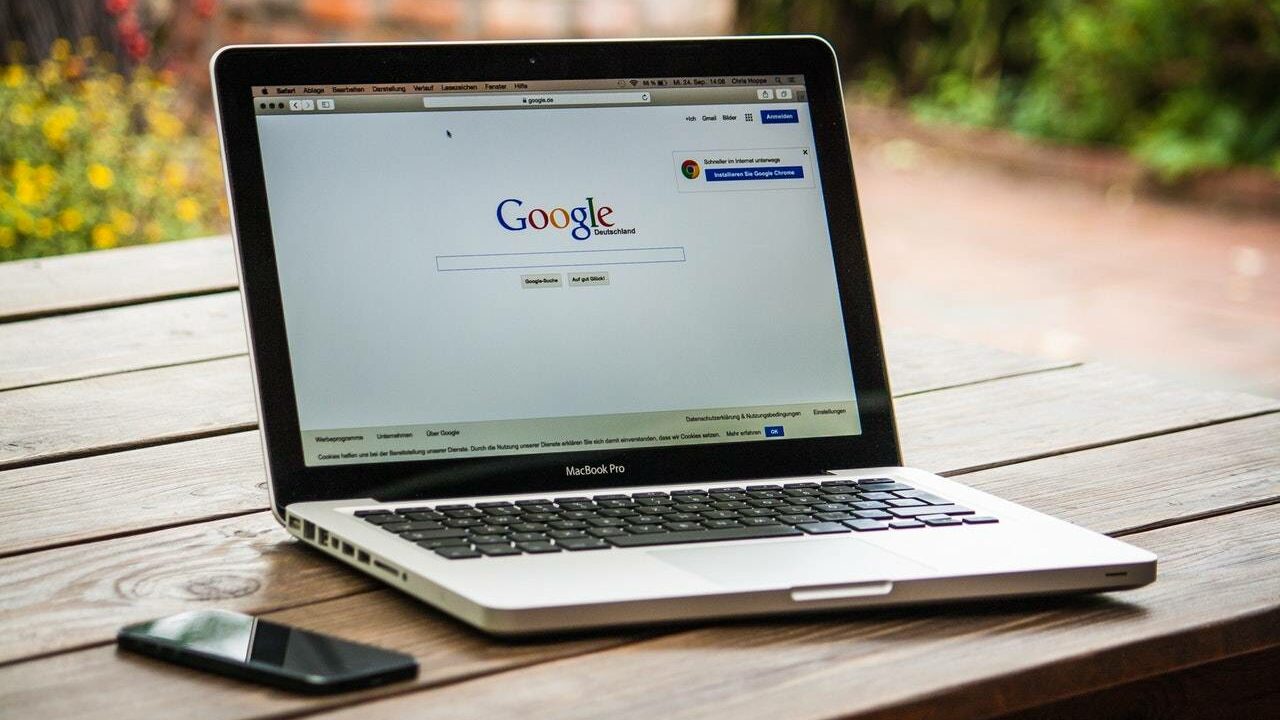

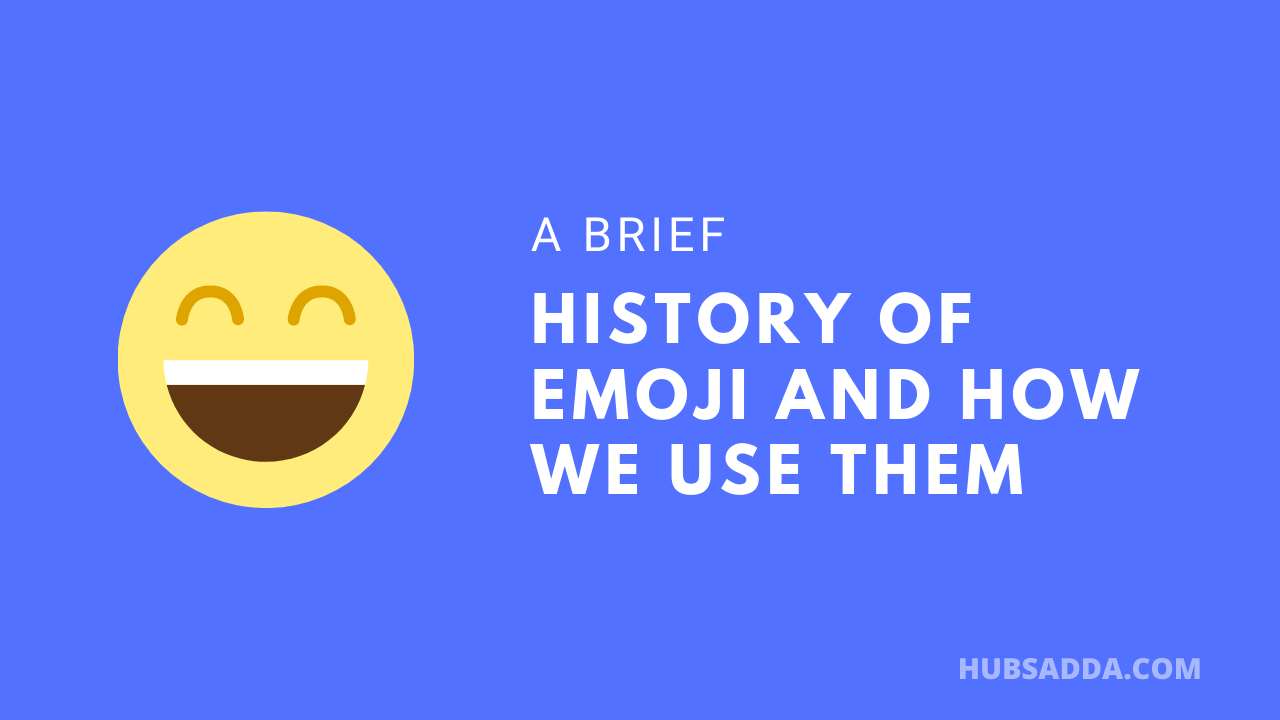
Well written
Hi I am very impressed this blog ?
Thank you for the tutorial!
nice information
Thanks this information helps me a lot in setting up my gravatar to facilitate comment blogging thanks again.
Thanks for Sharing……..
Hi,
Thank you for helping through this blog. 🙂
The are many benefits of Gravatar like when you write